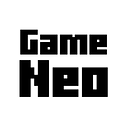몇 년만에 다시 게임개발을 시작할까 한다. 다양한 게임 개발 엔진이 만들어지면서 약간의 지식과 끈기, 그리고 센스와 시간만 있다면 누구나 만들 수 있는 시대가 아닌가?!
우선 좀 연식이 되긴 했지만 맥북프로 2015를 준비했고, 여기에 우선 게임 엔진을 깔아보기로 했다. 맥북 위주로 설치 및 환경설정이 기술되어 있으므로 참고 바란다.
1. Unity3D 게임엔진 설치
필자는 게임개발에 대한 지식이 약간밖에 없기에 무난하게 접근가능한 Unity3D를 게임 개발 엔진으로 선택하였다. https://unity3d.com/ 에서 Personal 라이센스로 Unity Hub를 다운받은 후 무료로 설치 가능하다.
유니티 설치 시 Visual Studio Community 2017 설치가 가능하지만, 무겁다는 소문이 많아 이 녀석 대신 가볍게 사용가능한 VSCode를 설치할 예정이다.
일단 Unity3D설치가 끝나면 계정 설정 등 몇 가지 일이 있는데 이런건 알아서하도록 하자.
2. VSCode 설치
Unity3D가 가볍게 접근 가능한 툴은 맞지만, 게임의 기능 구현을 위해 코딩은 필수적이다. 따라서, 기능 구현을 위해 VSCode를 깔아보았다.
VSCode는 https://code.visualstudio.com/ 여기에서 다운 받을 수 있으며, 압축 풀고 설치하면 된다. 정말 간단하다.
3. Unity3D와 VSCode연동하기
Unity3D와 VSCode 설치 후 연동은 생각보다 많은 편이나 사실 해보면 금방 끝난다. 아래 내용을 살펴 보자.
(1) Unity3D와 VSCode 연동
Unity3D를 실행 후 아무 샘플 프로젝트를 실행하도록 하자. 맥OS의 경우 상단 메뉴에서 Unity3D > Preferences를 누르고, 좌측 External Tools를 누르면 오른쪽에 External Script Editor 항목이 보일 것이다. 여기에서 Visual Studio Code를 찾아 선택하면 된다. 맥OS의 경우 VSCode.app을 선택하면 된다.
여기까지 잘 따라왔다면, 설치된 VSCode를 실행해보자.
실행하면 위 이미지처럼 좌측으로 버튼들이 보일 것이다. 맨 하단에 있는 “Extensions”를 누르면 다양한 확장 기능설치가 가능하다. Unity3D와 연동을 위해서는 아래 3가지 기능을 다운로드 받도록 한다.
- C#
- Debugger for Unity
- Unity Tools
3가지 확장 프로그램을 모두 다운받고나면 본격적인 코딩이 가능하다. 허나, VSCode를 통한 디버깅 기능이 동작하기 위해선 디버깅 모드에서 Unity와 연동이 되어있는지 확인이 필요하다.
(2) VSCode에서 디버깅 확인하기
좌측 벌레가 잡혀있는 버튼을 누르면 디버깅 모드가 나온다.
상단 DEBUG옆 드롭박스를 눌러보면 위 이미지처럼 나와야 정상이나, 처음 필자가 시도했을때 정상적으로 나오지 않았다. 그래서 찾아보니 Unity Asset Store에 VSCode라는 확장프로그램이 있었고, 이를 설치해보았다.
VSCode 설치 후 일부 항목에 체크를 하였다. 그리고도 정상적으로 연동이되지 않아 마지막 시도하는 셈치고 컴퓨터를 재부팅 해보았더니…짜쟌~! 모든 것이 정상적으로 연동되어, VS Code에서 코딩 및 디버깅이 가능해졌다.